互联网校招面试笔试题合集,但是资源年份比较老旧,大家参考看看吧。
华为校招面试笔试题 今日头条校招面试笔试题 京东校招面试笔试题 腾讯校招面试笔试题
网易校招面试笔试题 360校招面试笔试题 百度校招面试笔试题 阿里校招面试笔试题
![图片[1]-校招 | 互联网校招面试笔试试题资源合集 网盘分享-蛋窝窝](https://chendandan.art/wp-content/uploads/2023/12/161306a46020231208195800-800x390.png)
更多资源可以扫码加蛋蛋微信,发送蛋窝窝,会自动拉你进入蛋窝窝资源群。
![图片[2]-Windows&macOS | DashPlayer,一款专为英语学习打造的视频播放器-蛋窝窝](https://chendandan.art/wp-content/uploads/2024/06/2dfe591e3620240602215121-403x550.jpg)
![图片[3]-Windows&macOS | DashPlayer,一款专为英语学习打造的视频播放器-蛋窝窝](https://chendandan.art/wp-content/uploads/2024/06/c51bd3947f20240602215031-413x550.png)
资源下载链接
👇👇👇
THE END
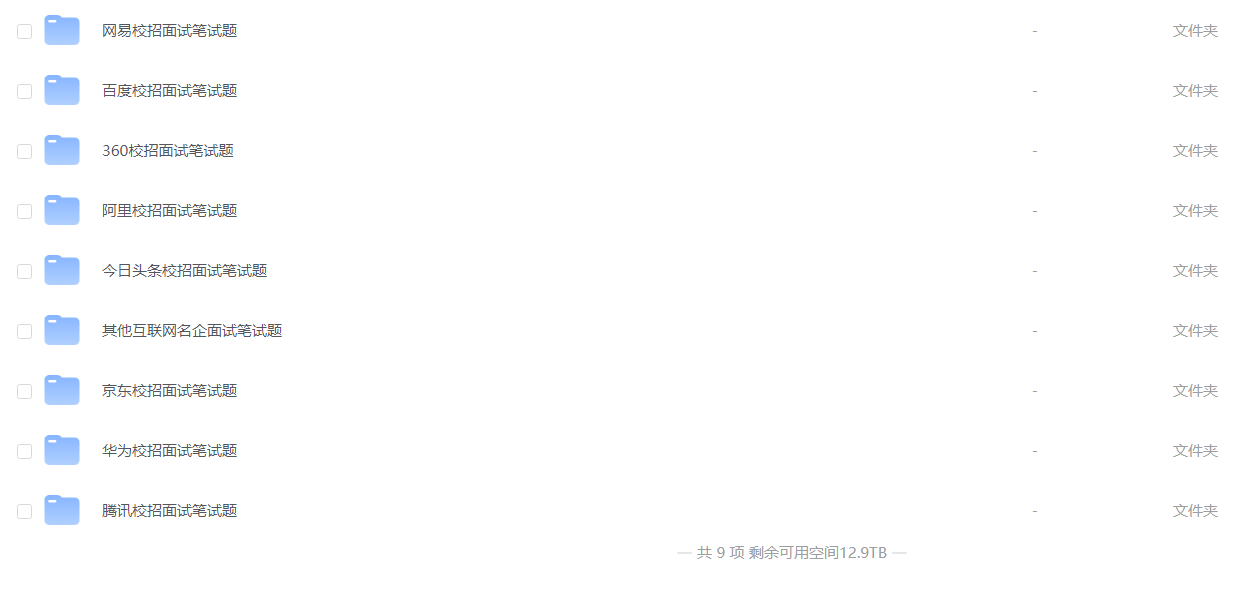
互联网校招面试笔试题合集,但是资源年份比较老旧,大家参考看看吧。
华为校招面试笔试题 今日头条校招面试笔试题 京东校招面试笔试题 腾讯校招面试笔试题
网易校招面试笔试题 360校招面试笔试题 百度校招面试笔试题 阿里校招面试笔试题
![图片[1]-校招 | 互联网校招面试笔试试题资源合集 网盘分享-蛋窝窝](https://chendandan.art/wp-content/uploads/2023/12/161306a46020231208195800-800x390.png)
更多资源可以扫码加蛋蛋微信,发送蛋窝窝,会自动拉你进入蛋窝窝资源群。
![图片[2]-Windows&macOS | DashPlayer,一款专为英语学习打造的视频播放器-蛋窝窝](https://chendandan.art/wp-content/uploads/2024/06/2dfe591e3620240602215121-403x550.jpg)
![图片[3]-Windows&macOS | DashPlayer,一款专为英语学习打造的视频播放器-蛋窝窝](https://chendandan.art/wp-content/uploads/2024/06/c51bd3947f20240602215031-413x550.png)
资源下载链接
👇👇👇